Frequently Asked Questions
- Frequently Asked Questions
- What is AutoCropper?
- How do I download Autocropper?
- How do I use Autocropper?
- Do you save my scans?
- Are my uploaded scans saved on a server?
- What is sent to the server?
- How are the individual photos detected?
- Why are my photos not being detected?
- What is a crop?
- How do I upload my scans?
- How do I automatically crop the individual pictures on my scan?
- What are the blue rectangles?
What is AutoCropper?
Scanning software that comes with scanners often advertises the ability to automatically detect separate images on the scanner bed and export them to individual photos. However, this process is usually inaccurate and time-consuming. Instead of a single scan, the software requires a preview scan to confirm the accuracy of the individual photos, and then an individual scan is made for each photo. This process is no different than manually scanning each image one by one, which can be tedious and time-consuming.
Enter AutoCropper. You can make single scans with your scanner quickly and easily, and then batch upload them to AutoCropper, which will do the automatic exporting to separate files for you. This saves you time and effort, as you no longer have to go through the preview and individual scan process for each image. Plus, AutoCropper is significantly more accurate, so you can trust that your images will be correctly separated and exported.
How do I download Autocropper?
Autocropper is not downloaded, it runs in your web broweser which makes it usable by anyone with a relatively capable computer, and internet browser that supports Javascript.
How do I use Autocropper?
To use AutoCropper, go to AutoCropper.io/crop-scans in your browser. You should see the following interface:
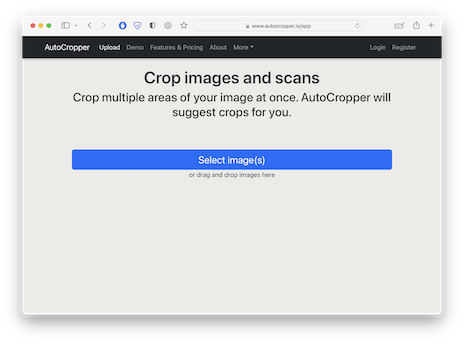
Note that Autocropper requires Javascript to work. If you are having problems using AutoCropper, I recommend making sure Javascript is enabled in your browser, and that you are using a modern browser such as Chrome, Safari, or Edge.
Do you save my scans?
No. With AutoCropper, you can upload a 20 megabyte scan and download its automatically separated and perfectly cropped images at 100% full quality in seconds. That's a pretty big image file. Uploading that image file to a server would take seriously fast upload speeds.
AutoCropper is fast because your full size scan is not uploaded, sent to any server, or saved anywhere. What is sent to the server is a significantly compressed, colorless, metadata-stripped copy of your scan. For a 20 megabyte scan, a 240 kilobyte binary copy is sent to the server (around 95% its original size). The biggest concern using an web application like this is knowing what's going on behind the scenes, and so I would like to show you that AutoCropper is a great and safe tool. Read on to see actual examples of what is sent for a given upload.
Are my uploaded scans saved on a server?
No. Your uploaded scans, or rather anything you upload to AutoCropper, are not stored in any way, on any secret server at all. You can inspect the network tools in your browser to see the outgoing request(s) to my backend server. For a 20 megabyte scan, the request size is 240 kilobytes. This is because the upload is compressed to 5% its size client-side (by your browser), stripped of any metadata, and made colorless (since the algorithm functions primarily by detecting whitespace, coloration is not needed). Privacy should be any reasonable person's number one concern using a tool like this (if this isn't a concern for you, then you should be more cautious of the internet). For this reason I've written extensively on privacy and why your scans are not stored in any way, shape or form.
What is sent to the server?
When you upload your scan or multiple scans to AutoCropper, the original raw image is stored in your browser's local storage. Locally, entirely in your browser. This is done so when you click "Export Photos", the raw image can be cropped client-side. In this example we are using this image, which is a whopping 16mb and 3400 × 4680: example courtesy of yours truly.
A copy is made that is a radically compressed black and white version of the raw upload. In this case, the 16 mb raw scan is compressed into a 0.24 mb image file that is 363 by 500 pixels. Its dimensions much lower quality, black and white copy is sent for processing. The reason is because the separate images on your scan can be identified by my algorithm just as confidently at just 10% quality. You can see the image sent to the server here. At 3% quality and file size, you can still clearly identify the whitespace separating the images.
In response, the server returns a list of coordinates, one for each separate image found on the scan. Each coordinate is an X, Y position of the top left corner of the image, along with its height and width. These coordinates are obviously relative to the size of the tiny version sent to the server. So, when the server responds, we simply multiply these coordinates by a scaler, in this case the scaler is the small image's height (500) divided by the original image's height (4680), or 9.46.
Read more about how AutoCropper works in detail.
Read more about why it wouldn't make sense for me to store your scans.
How are the individual photos detected?
Autocropper uses a custom computer vision algorithm written in Python to detect the locations of individual photos on each scan. The scanner whitespace is consistent enough to make this relatively simple, which makes it all the more embarrassing how bad traditional scanner software is.
Learn more about how AutoCropper detects the individual photos on your scan on the Technical Overview page.
Why are my photos not being detected?
Individual photos not being detected can be frustrating. Make sure that you are leaving enough whitespace between photos on the scanner bed. In some cases, for example with black and white photos or photos from a scrap book with additional edges, AutoCropper can have trouble finding the outline of the image. I am constantly updating the algorithm. If you'd like to share your scan that isn't being processed correctly, contact me here.
Also, I've written helpful tips for scanning your photos in the best way to make them work optimally with AutoCropper.
What is a crop?
Crops are blue rectangles that make up an individual image area that will be exported when you export your crops.
How do I upload my scans?
To upload your scans, go to Autocropper.io/crop-scans and click the button that says Upload Scans:

A file upload dialog should show. You can select a single image file scan:
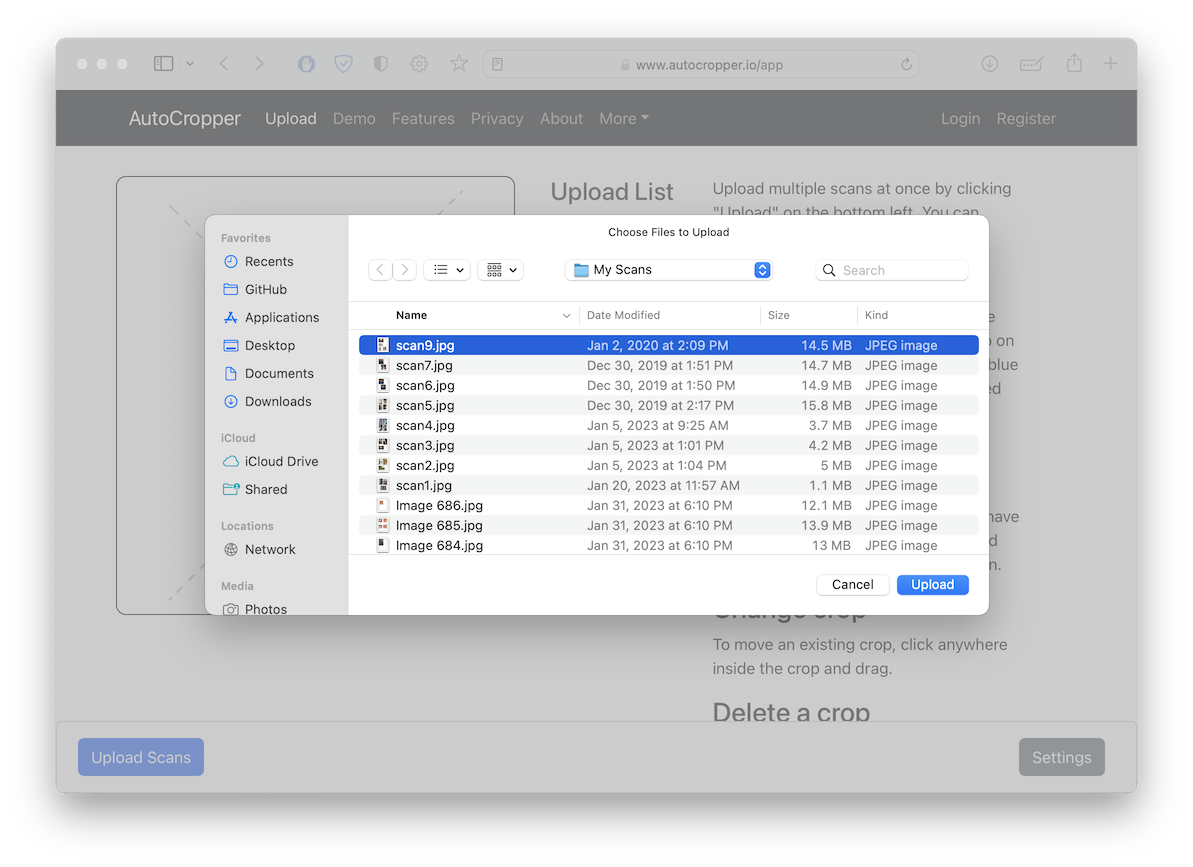
or select up to 10 images at once to batch upload your scans:
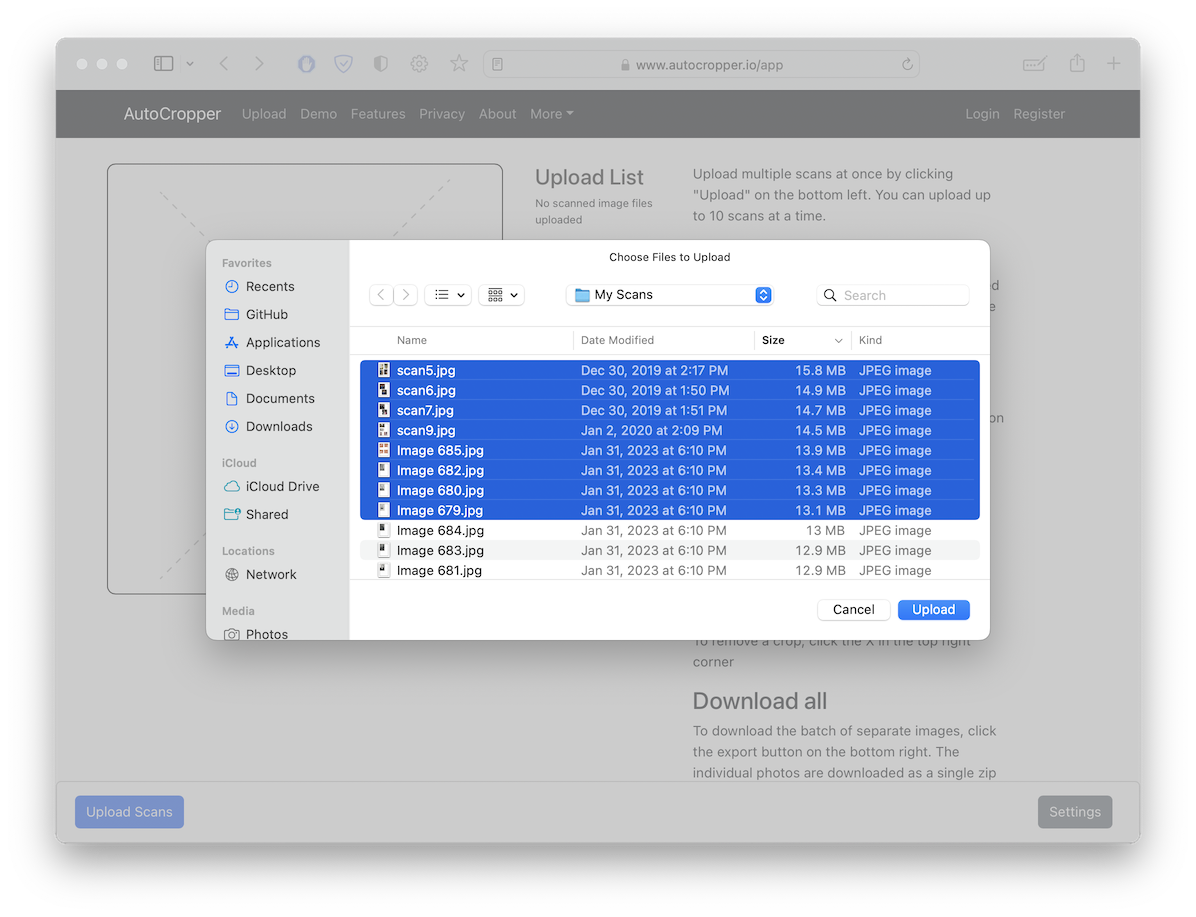
How do I automatically crop the individual pictures on my scan?
To automatically crop the individual pictures on your scan, upload your scan to AutoCropper.
The scan will be processed and within a few seconds, the individual photos on your scan will be outlined in blue.
To download the cropped photos, click the Export button or see the how to export and download my crops section.
What are the blue rectangles?
The blue rectangles each represent an individual crop. They should surround the individual photos on each scan, like this:
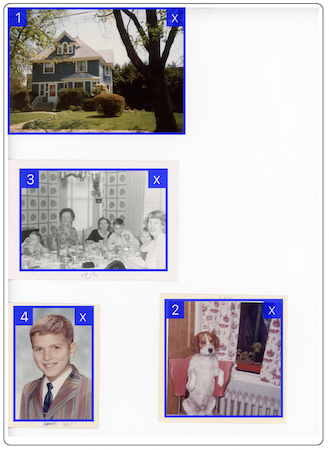
In this example there are four crops.